
Чтобы написать символ, воспользуйтесь NumLock клавиатурой.
Иногда возникает необходимость написать какой-нибудь символ, например €, или ™. Для этого установите курсор в нужное место, и с зажатым альтом наберите на боковой NumLock клавиатуре его код, после чего отпустите Alt.
Вот список некоторых часто применяемых символьных кодов:
0136 € Евро
0145 ‘ Перевернутый апостроф
0149 • Большая точка
0153 ™ Торговая марка
0167 § Параграф
0169 © Копирайт
0171 « Открывающая елочка
0174 ®
0176 ° Знак градуса
0177 ±
0183 · Точка по центру
0187 » Закрывающая елочка
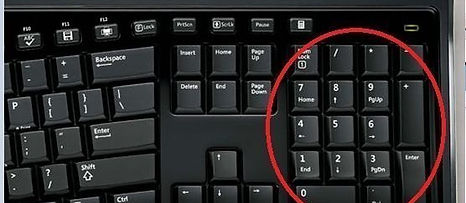
Меняем заставку
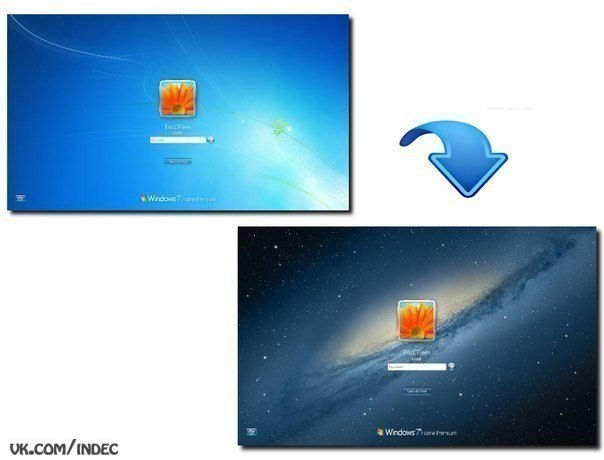

Установка виндовс ОдессаУстановка виндовс ОдессаУстановка виндовс ОдессаУстановка виндовс ОдессаУстановка виндовс ОдессаУстановка виндовс ОдессаУстановка виндовс ОдессаУстановка виндовс Одесса

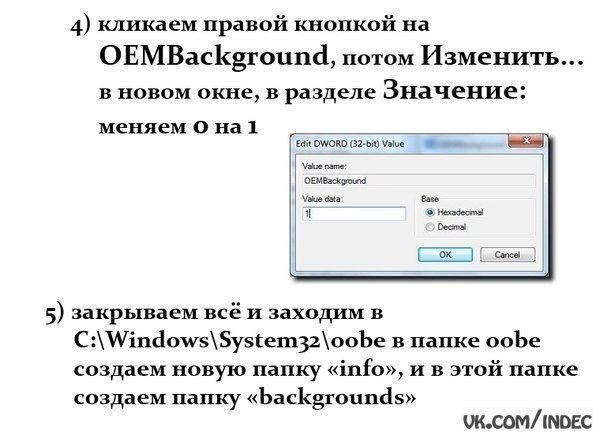
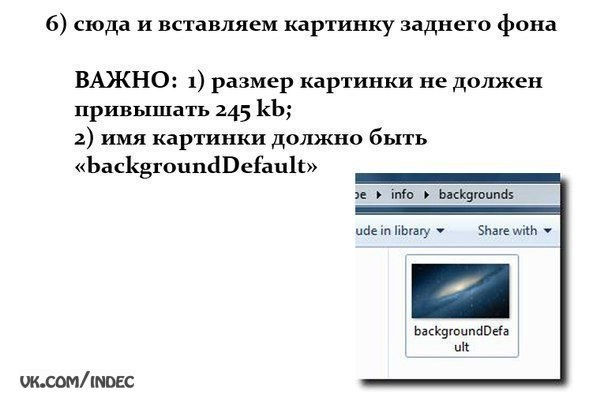
Чем отличаются 32-х битные и 64-х битные системы?
Покупая компьютер, Вы сталкиваетесь с тем, что Вам всегда необходимо делать выбор что купить, ноутбук, компьютер или нетбук, какую фирму-производитель выбрать и т.д. После всех принятых решений, Вам еще предстоит определиться, какую версию операционной системы поставить: 32 бит или 64 бит.
Сначала мы приведем описания 32-х и 64-х битных процессоров, чтобы разобраться, что это за зверь такой, х-битный процессор. Дело в том, что количество бит указывает на ширину регистра процессора и обозначает способ обработки информации процессором компьютера. Такой регистр представляет собой небольшое хранилище, которое используется процессором для хранения данных, к которым для оптимальной производительности компьютера ему необходимо иметь быстрый доступ. Число бит указывает на ширину данного регистра. В связи с этим 64-х битный регистр может хранить в себе больше данных, чем 32-х битный, который, в свою очередь, хранит больше данных, чем 16-ти битный или 8-ми битные регистры.
32-х битная архитектура Windows не позволяет выделять приложению более 2GB памяти. Однако, для современных игр, приложений фото- и видеоредакторов, а также виртуальных машин и т.д. требуется больший объем памяти. 64-х битные системы позволяют напрямую адресовать более 4 GB оперативной памяти, а это более чем достаточно для продуктивной работы даже самых «больших» приложений.
Интересно, что еще за 5 лет до появления компьютерных 64-х битных процессоров, консоли «Nintendo 64» и «Playstation 2» имели 64-х битные процессоры пользовательского уровня.
Основная разница между 32 и 64 битами заключается в увеличенной памяти.
Другое преимущество 64-бит Windows 7 это дополнительная защита «DEP» на уровне жесткого диска, а не программного обеспечения, как у пользователей 32 бит.
Несмотря на все преимущества 64-бит Windows7, у данного типа процессоров есть свои недостатки. В основном это обуславливается совместимостью. Для того чтобы установить Windows 7 64 бит , вам потребуется процессор, способный поддерживать эту операционную систему. Windows 7 32-бит можно установить на процессоры, способные поддерживать как 64 бит, так и 32 бит.
Кроме того, существует проблема совместимости драйверов. Этот недостаток является очень серьезным. К счастью, производители оборудования продолжают увеличивать поддержку 64-х битных операционных систем (если Ваше оборудование выпущено в последние год-два, то проблем у Вас будет не много). Но поиск драйверов для старых устройств может оказаться неразрешимой задачей, например для старого сканнера или принтера. В таком случае придется покупать новые устройства.Некоторые программы плохо «переживают» переход на 64 бита. В отличие от предыдущих версий Windows, Windows 7 х64 не поддерживает 16-ти битные приложения.
Кроме того, следует понимать, что если даже приложение является 64х битным, плагины и расширения для него могут таковыми не являться. Такие проблемы часто возникают с «Photoshop» и «Firefox». Основное приложение доступно в 64-х битном варианте, но важные плагины – нет.
Материнские платы, поддерживающие ранние 64-х битные процессоры и не поддерживающие более 4GB оперативной памяти являются редкостью. Однако, если это Ваш случай, то с переходом на 64-х битную операционную систему Вы не получите самого главного – доступа к большей памяти.
Выводы:
1) Windows7 64-разрядная система может обрабатывать больше объемы оперативной памяти (RAM) и эффективнее, чем 32-разрядная система.
2) Windows7 64-бит имеет дополнительную защиту «DEP» на уровне жесткого диска, которой нет на Windows7 32-бит.
3) Windows7 32-бит можно установить на процессоры 32-бит и 64-бит, но для установки Windows7 64-бит требуется процессор 64-бит.
4) Windows7 32-разрядная система может поддерживать 16-битные программы, в то время как Windows7 64-разрядная система не может.
Дополнительная информация:
Как определить, какая система установлена на вашем компьютере?
Вы можете посмотреть на версию установленной у Вас Windows – возможно, Вы уже используете 64-х битную операционную систему. Для этого в Windows Vista и Windows 7 кликните по Компьютеру (Computer) из меню Пуск (Start) правой кнопкой мыши и в контекстном меню выберите пункт Свойства (Properties). Вы попадете в меню системных свойств, где в разделе Система (System) Вы увидите, какая у Вас операционная система – 32-х битная или же 64-х битная.
Под Windows XP Вы можете протестировать свой процессор и узнать, можете ли Вы проапгредиться на 64-х битную Windows с помощью бесплатной программы SecurAble от Стива Гибсона (Steve Gibson). Данная утилита проверяет процессор по трем различным параметрам.
Во-первых, она проверяет, является ли процессор 64-х битным. Во-вторых, она проверяет поддержку им «DEP» (технологии безопасности, разработанной для защиты машин от атак переполнения буфера). И, наконец, в-третьих, программа проверяет наличие поддержки виртуальной машины XP под Windows 7.

Как сделать точку доступа WiFi из своего компьютера
Если у вас Windows 7 или 8, можно с помощью следующих команд легко развернуть на нем точку доступа WiFi. Разумеется это имеет смысл если у вас проводной интернет заведен в ПК и на нем есть WiFi адаптер.
1. Откройте командную строку (Пуск -> В поле поиска наберите "cmd", сверху появится иконка оболочки, нажмите на ней правой кнопкой мыши и выберите пункт "Запуск от имени администратора". Появится черное окно командной строки.
2. Напечатайте последовательно следующие 3 команды
netsh wlan show drivers <Ввод>
netsh wlan set hostednetwork mode=allow ssid=[MyNewWiFi] key= [password] <Ввод>
[MyNewWiFi] - придумайте название вашей новой сети
[password] - придумайте пароль к сети (ключ)
и название и ключ печатать БЕЗ квадратных скобок
netsh wlan start hostednetwork <Ввод>
Теперь ваши беспроводные устройства должны увидеть новую сеть. Подключайтесь.

Как сделать SSD из microSD карт
Если у вас завалялось несколько карт памяти microSD, то из них можно сделать довольно быстрый SSD диск. Для этого нужно приобрести SSD Creator Kit, который имеет интерфейс Serial ATA 1.0a и 2,5" размер. Единственным ограничением является необходимость использования карт памяти одинакового объема до 32 ГБ. Таким образом, за сумму около $80, вы сможете получить диск ёмкостью до 128 ГБ, совместимый с операционными системами от Windows XP до Windows 8 и Mac OS X.

Установка виндовс ОдессаУстановка виндовс ОдессаУстановка виндовс ОдессаУстановка виндовс ОдессаУстановка виндовс Одесса

Установка виндовс ОдессаУстановка виндовс ОдессаУстановка виндовс ОдессаУстановка виндовс ОдессаУстановка виндовс Одесса

Установка виндовс ОдессаУстановка виндовс ОдессаУстановка виндовс ОдессаУстановка виндовс Одесса
Как правильно заряжать аккумуляторы смартфонов и ноутбуков?
В смартфонах и ноутбуках в основном используются литий-ионные аккумуляторы. Существуют различные мнения о том, как правильно их заряжать. Кто-то считает, что устройство всегда должно быть заряжено на 40-80%, и его нужно регулярно подзаряжать, а кто-то думает, что следует дожидаться полной разрядки аккумулятора, а потом заряжать его на 100%.
Эта путаница связана с тем, что раньше часто использовались никелевые аккумуляторы, у которых присутствовал «эффект памяти». Такие устройства нужно было разряжать до нуля. Литий-ионные аккумуляторы такой проблемы не имеют, но всё равно срок их службы измеряется годами, и, чтобы максимально продлить срок их жизни, необходимо знать, как правильно ими пользоваться.
1. Подзаряжайте устройство регулярно
Не допускайте, чтобы устройство разряжалось до 0%. Лучше регулярно подзаряжайте его. Ниже Вы можете увидеть таблицу зависимости количества циклов зарядки (срока службы аккумулятора) от глубины разрядки. Лучше даже не опускать заряд до 50%, а подзаряжать каждый раз, когда аккумулятор разрядился процентов на 10-20%.
2. Не оставляйте устройство на зарядке
Литий-ионные аккумуляторы не требуют постоянной зарядки на 100%. Лучше, если Ваше устройство будет заряжено в пределах от 40-80%. Так что по возможности держите заряд в этих рамках. Если Вы зарядили устройство до 100%, не оставляйте его подключенным к зарядке! Многие так делают, но именно это приводит к сокращению срока службы батареи. Если Вы ставите своё устройство заряжаться на ночь, то используйте специальные энергосберегающие розетки, которые отключают зарядное устройство через заданное количество часов.
NB: Нормальные (не китайский нонейм) ноутбуки и телефоны имеют встроенный контроллер заряда и самостоятельно отключают зарядку по достижении 100% — некоторые даже сообщают о завершении зарядки сигналом. Такие устройства можно держать включёнными в сеть постоянно.
3. Раз в месяц полностью разрядите аккумулятор, а потом зарядите до 100%
Это утверждение может показаться противоречивым, учитывая то, что мы рассказали вначале. Но сейчас мы всё объясним. Полный цикл разряда-заряда один раз в месяц нужен для того, чтобы откалибровать устройство. На Вашем телефоне или ноутбуке остаток заряда обычно указывается в процентах или часах и минутах, через которые устройство полностью разрядится. После большого количества мелких зарядов эта функция начинает работать некорректно, и поэтому следует произвести раз в месяц калибровку устройства (полный цикл разрядки-зарядки), чтобы показания оставались точными.
4. Не допускайте перегрева устройства
Высокие температуры отрицательно влияют на срок жизни Вашего аккумулятора.
Пользуясь этими рекомендациями, Вы сможете заметно продлить срок службы своего аккумулятора. Однако не стоит слишком зацикливаться на этом. Если случилось так, что под рукой у Вас не оказалось зарядного устройства, то ничего страшного, что Ваш гаджет разрядится до нуля. И нет ничего страшного в том, чтобы зарядить его полностью, если Вы собираетесь в долгую дорогу. Литий-ионный аккумулятор всё равно прослужит не более 2-3 лет, как бы Вы о нём ни заботились, даже если Ваше устройство просто пролежит всё это время на полке. В общем, не переусердствуйте, используйте устройство так, как Вам удобно. Но если у Вас есть возможность применять эти рекомендации, то не пренебрегайте ими

На заметку!!!
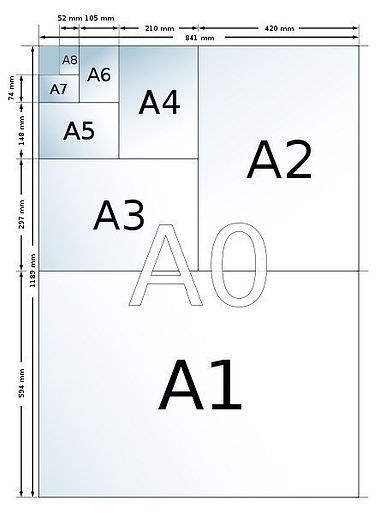
Microsoft выпустила приложение Remote Desktop
Компания Microsoft выпустила бесплатное приложение Remote Desktop для дистанционного управления Windows компьютерами с помощью Android и iOS планшетов.
Бесплатное приложение Microsoft Remote Desktop позволяет из любой точки Земли использовать ПК на операционной системе Windows с помощью Android и iOS планшетов. Дисплей мобильного устройства показывает в высоком разрешении картинку с компьютера, также доступны стандартные жесты Windows 8 и экранная клавиатура со всеми необходимыми клавишами.
Microsoft Remote Desktop подключается к Windows устройствам через RDP, а безопасность подключения обеспечивается стандартом Network Layer Authentication (NLA). В отличие от других приложений, которые находят компьютер в сети автоматически, Remote Desktop требует уточнения IP-адреса компьютера.
Версия Remote Desktop для Windows Phone 8 не анонсирована.

Lifebook – ноутбук, объединяющий все наши гаджеты .
Извечная проблема пользователя, что лучше выбрать: множество качественных отдельных девайсов или один гаджет, который их все объединяет в себе. Похоже, найдено адекватное решение. Дизайнер Prashant Chandra создал концепт ноутбука Lifebook, который может появиться в продаже уже в 2013-м году.
Многие наши устройства копируют функции друг друга. Попытайтесь хотя бы посчитать, сколько у Вас цифровых фотокамер. Есть одна основная, есть камера в телефоне, ноутбуке, есть одна или две камеры в планшете. В каждом из этих гаджетов есть также свой процессор. В некоторые из них встроены приемники Wi-Fi, Bluetooth, 3G и GPS.
В итоге у нас скапливается огромное количество устройств с общими функциями, которые было бы целесообразно собрать в одном девайсе. Правда, в современных условиях это возможно лишь при потере качества некоторых из этих гаджетов. Особенно это касается фотоаппарата.
Но дизайнер Prashant Chandra предлагает концепт ноутбука Lifebook, который объединит в себе все наши актуальные цифровые устройства без всевозможных минусов при этом. В этом девайсе соединятся планшет, мобильный телефон, фотоаппарат и аудиоплеер. Каждая из этих частей сможет выполнять свои функции и отдельно от других. Но вместе они составят силу – полноценный ноутбук. Похожую идею мы видели уже в концепте модульного ноутбука Bento. Lifebook же – дальнейшее ее развитие. Работать ноутбук Lifebook будет от процессора в планшете («таблетка» также будет выполнять роль динамической клавиатуры в этом модульном устройстве), усиливаемого процессором в мобильном телефоне.
Конечно, без дублирования функций даже в Lifebook не обойтись! Ведь беспроводные интерфейсы связи, как то: Wi-Fi и Bluetooth нужны одновременно и планшету, и телефону. Но это мелочи по сравнению с тем, что было раньше.
С технической точки зрения ноутбук Lifebook не представляет ничего сложного. Он может появиться хоть сейчас – все технологии существуют, осталось только объединить их в одном устройстве. Поэтому дизайнер Prashant Chandra ожидает реализации своей идеи уже в 2013-м году.

Как украсить флешку красивой иконкой или узнать что на ней вирус?
Вставляем флешку в компьютер и выполняем инструкцию и у вашей флешки будет своя индивидуальная иконка.
Важно запомнить, что когда вы вставляете флешку в чужой компьютер и картинка не отражается, это значит, на флешку записался вирус – в этом и есть польза данного способа.
Инструкция:
1 шаг. Создаем на флешке текстовый файл Текстовый документ.txt . Затем переименовываем его в autorun.inf Важно! Если у вас не отражается расширение файла, например (avi, txt), вам нужно поставить в "свойствах папки", на вкладке "вид" убрать галочку с "скрывать расширение".
2 шаг. Ищем красивую иконку в Интернете с разрешением 64х64
3 шаг. Открываем наш autorun.inf и пишем в нем следующий текст:
"
[autorun]
icon=1.ico
" без кавычек. 1.ico это название нашей картинки с расширение файла
4 шаг. Вот и все. Вытаскиваем и вставляем флешку. Теперь в окне "мой компьютер" на месте стандартного значка флешки будет отображаться наша иконка.
Если на вашу флешку попадет вирус, то он перепишет файл autorun.inf и ваша иконка не будет отображаться - это и будет признаком вируса

Скрытые возможности Skype:
При последовательном зажатии 3 и более кнопок на клавиатуре, при набирании текста в окошке, собеседник увидит не пишущий карандаш, а кошку.
При нажатии кнопок в хаотическом порядке можно увидеть руки, которые разламывают карандаш на две части.
Помимо встроенных смайликов, Skype содержит несколько «секретных».
Вот они:
(smoking) или (ci) — курящий смайл
(bug) — жук
(poolparty) — вечеринка в бассейне
(bandit) — бандит
(drunk) — пьяный смайл
(headbang) — бьётся головой об стену
(mooning) — Демонстрация ягодиц
(rock) — рок
(finger) — показывает cредний палец
(toivo) — мальчик с собакой
(fubar) — тычет пальцем
(swear) — ругается матом
(flag:«2 буквы государства»), например флаг России — (flag:ru)
(skype) — значок скайпа.
В чате при написании /admin выявляются все возможные команды.
